- Published on
Get Viva Learning running using SharePoint
- Authors
- Name
- Nicolas Kheirallah
Hi!
So I've got a lot of questions from several of my clients about Viva and especially about how we set it up. So I'm planning to do a series on how to configure all Viva modules and in this post, I'm gonna teach you how to set it up Viva learning as well as common issues that you can face.
Requirements
- Microsoft Teams admin (To add the )
- SharePoint admin
- Knowledge admin
- Azure AD Admin
You can of course use a global admin account if possible
- Microsoft 365 global admin
Prerequisite:
- SharePoint communication site
- New Setup policy group for the people in the Pilot.
- M365 group or Mail-enabled security group for users in the pilot.
So we start by vising the admin portal: https://admin.microsoft.com/
Sharepoint
My methodology is that we keep all the learning content in one on the same site! This is not a must but I find it easier to manage. You can always use any SharePoint site you want!
Create Communication Site called: Learning
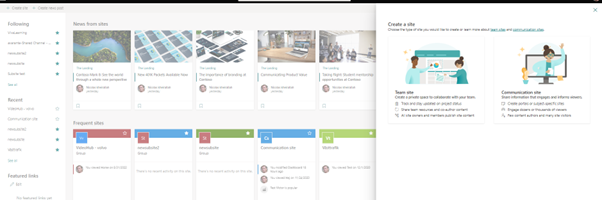
Give Everyone-except-External Read access (Optional)
M365 Admin
From here we go to Settings and Choose Org Settings:
Scroll to the bottom and Choose Viva learning.
Viva Learning connects to SharePoint natively and uses a SharePoint List called "Learning App Content Repository" to determine where to find content. The SharePoint Content doesn't need to be stored on this site but is highly recommended.

This is usually pretty instant but can take up to 24 hours!
Permission Groups
While in Admin we also need to create permission groups, these groups are needed to show the learning content in Viva learning. For this we need one of two kinds of groups:
- Mail-Enable Distribution Group Or
- Microsoft 365 Group.
##Teams
For testing Viva Learning I recommend that you create a new Setup policy just for this:
Begin by visiting Teams admin: https://admin.teams.microsoft.com/
Select Teams apps and then Setup the policy
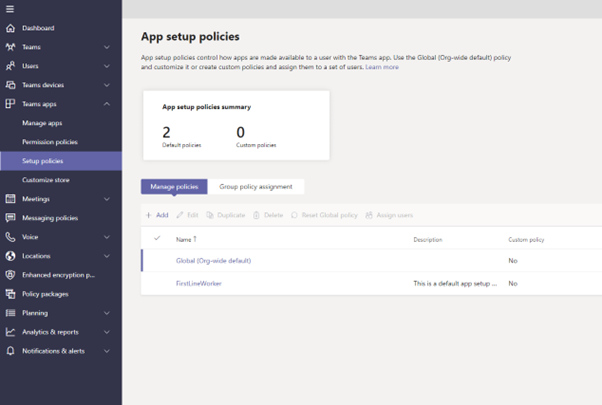
Press add and then name your Policy something proper: Viva Learning Pilot
Choose to Add app under Installed apps and search Viva Learning, this will install it for everyone
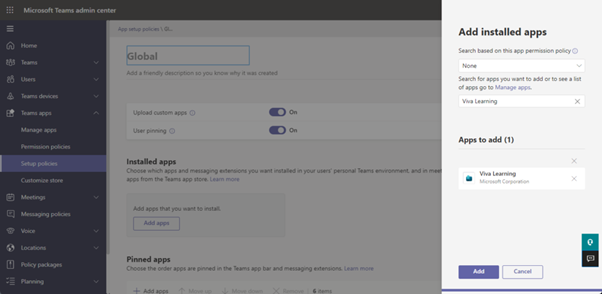
Go down to Pinned apps and Add Viva learning, this will make it visible to all
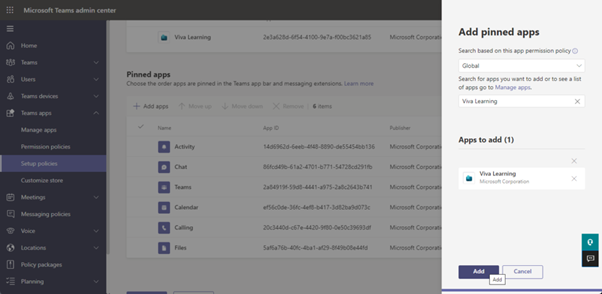
Adding content
Now we will add content to Viva learning. As this is a job that takes 24 hours to populate, you won't see the effect straight away. Adding content can be a bit confusing, so we will break it down a bit
Learning App Content Repository is used to tell the Viva Learning job where it should look for files.
First off permission is set on the folder level and not in the repository!
You need to copy the URL from Share and not copy the URL. The URL from pressing Share needs to have /f/: s/ in its URL.
First start by going to the folder that you want to Share
Press Share And then Change the type to "People in ... with the Link"
Set permission to Can view and then Apply!
Now visit the List: Learning App Content Repository
New Item and Give it a Title and paste the URL.
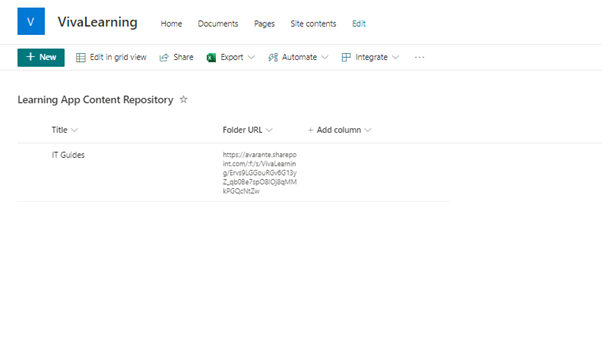
Common Issues:
Courses not showing up:
You have not shared the Folder with a Mail-enabled distribution Group or M365 group
Learning Backendjob has not run, It can take up to 24 hours for courses to show up, If it takes more than 24 hours create a case to MS. I've seen some tenants having their jobs deactivated.